秋月電子や各種中華通販サイト等で市販されているWH5000という名のテスター。
秋月さんのサイト等には「Ts Digital Multi Meter Viewer」に対応しているよ!と記載されているのですが、あいにく私の環境はLinuxなので使えません。
そこで、マルチプラットフォームに対応している類似のソフトウェアを検索していたところ、sigrokというものを見つけました。
これならどの環境に行っても使えそうですが、残念ながらWH5000には対応の表示がありませんでした。
しかしながら、内部的にはUNI-T UT61D等と同じFortune Semiconductor社製のFS9922-DMM4というチップが使用されているため、ドライバを新しく書く必要なく一部の機能は利用することができましたという記事です。
説明の都合上、前半では別ソフトでの接続方法について扱っています。
Sigrokでの接続方法にしか興味がない人は後半部分からお読みください。
Ts Digital Multi Meter Viewer で利用する場合
まず最初に、対応が明示されているTs Digital Multi Meter Viewerで利用する場合をおさらいします。
公式HPに、Mother Tool DT-9602R+を選択して利用すれば良い旨記載してありますので、そのようにします。
マルチメーターとして「Mother Tool DT-9602R+」を選択して使用します。
型番の末尾に A が付いた WH5000A は USB インターフェイスが省略されているため使用できません。 OEM らしきものが多数あるため、どれがベースモデルか不明です。1
TestController で利用する場合
次に、EEVBlogさんのフォーラム等で配布されている「TestController」というソフトを利用する場合の方法です。
海外ではMother Tool DT-9602R+は、DigiTekブランドとして発売されているようですので、対応リストに記載のあるDigiTek DT-9602R+を選択すれば動作します。
あとは他のテスターと同じように操作できるかと思いますので、詳細は公式HPをご覧ください。
シリアルコンソール等で生のデータを見たい場合
WH5000はUSB経由のシリアルコンソールでデータを一方的に投げつけるタイプのテスターですので、シリアルコンソールを読んであげれば生のデータが見られます。
ただし、バイナリでデータを流してくるため、デバッグ用途以外には不便かと思います。
ボーレートはおそらく2400だと思います。
従って、例えばpicocomの場合以下のようになります。
|
|
ココらへんのプロトコルは既に解析されている(はず!)なので、お手製プログラム等で解析することもできるのではないでしょうか(多分…)。
Sigrokで見たい場合
おまたせしました。もう少し説明にお付き合いください。
このWH5000というテスター、中身を分解しましたところ、Fortune Semiconductor社のFS9922-DMM4というチップが使われておりました。
このチップは様々なテスターで使われているようで、sigrokのwikiではUNI-T UT61Dなどが例として挙げられています。
従って、このテスターを代替として指定してあげれば動作します(細かいところまでは見ていませんが、基本的な機能は動作することを確認しました。)。
ただし、注意点として、UNI-T社のテスターを接続するケーブルにはUNI-T UT-D04を用いるHID接続タイプのものとUNI-T UT-D02を用いるシリアル接続タイプのものと2種類あり、WH5000はシリアル接続タイプのため後者を選択する必要があります。
smuview, sigrok-cliのインストール
ここではlibsigrokを用いたソフトウェアの例としてsmuviewでデータを閲覧します。
Windows等の場合は日本語の情報も充実しているかと思いますので、ここでは私の環境であるArchLinuxをベースに解説します。
|
|
インストールが完了したら、試しにsigrok-cliで正しくデータが取れるか確認してみましょう。
ttyUSB0への読み取り権限が自分にあることを確認してから、以下のコマンドを実行してください。
|
|
正しくデータが取得できていればOKです。
では、これと同じことをsmuviewでやってみましょう。
追記: smuviewでは抵抗値検査やコンデンサ検査等の数値がバグります。必要ならsigrok-cli等で閲覧してください。
smuviewの起動
smuviewを開いたら、右上デバイス追加ボタンをクリックし、デバイス追加ダイアログに以下のような設定を入力します。
Step 1/2が入力し終わったら、Step 3でスキャンをクリックすれば、Step 4に正しくデバイスが表示されるはずです。
デバイスを選択し、OKを押してください。
万が一デバイスが表示されない場合は、正しく接続されているか、ttyデバイスとして/devに現れており、権限が正しいかを確認してください。
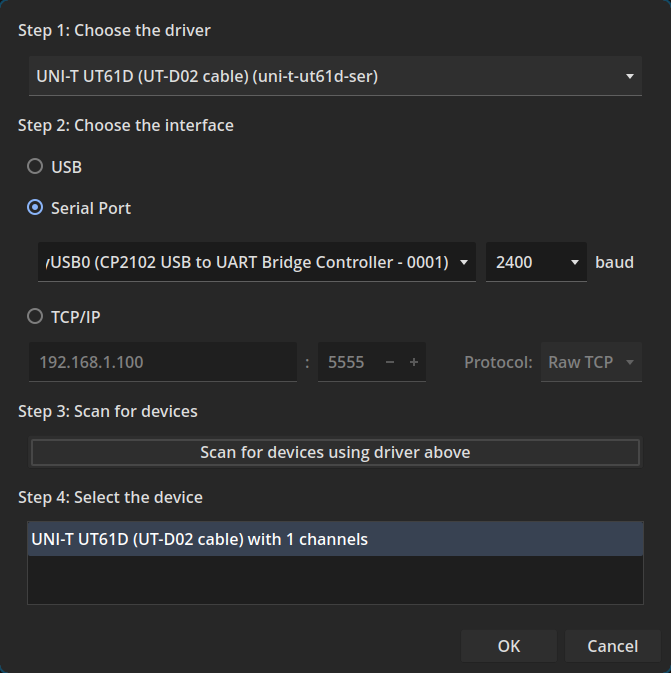
正しく接続できれば、以下のようにデータがGUIに表示されるはずです!
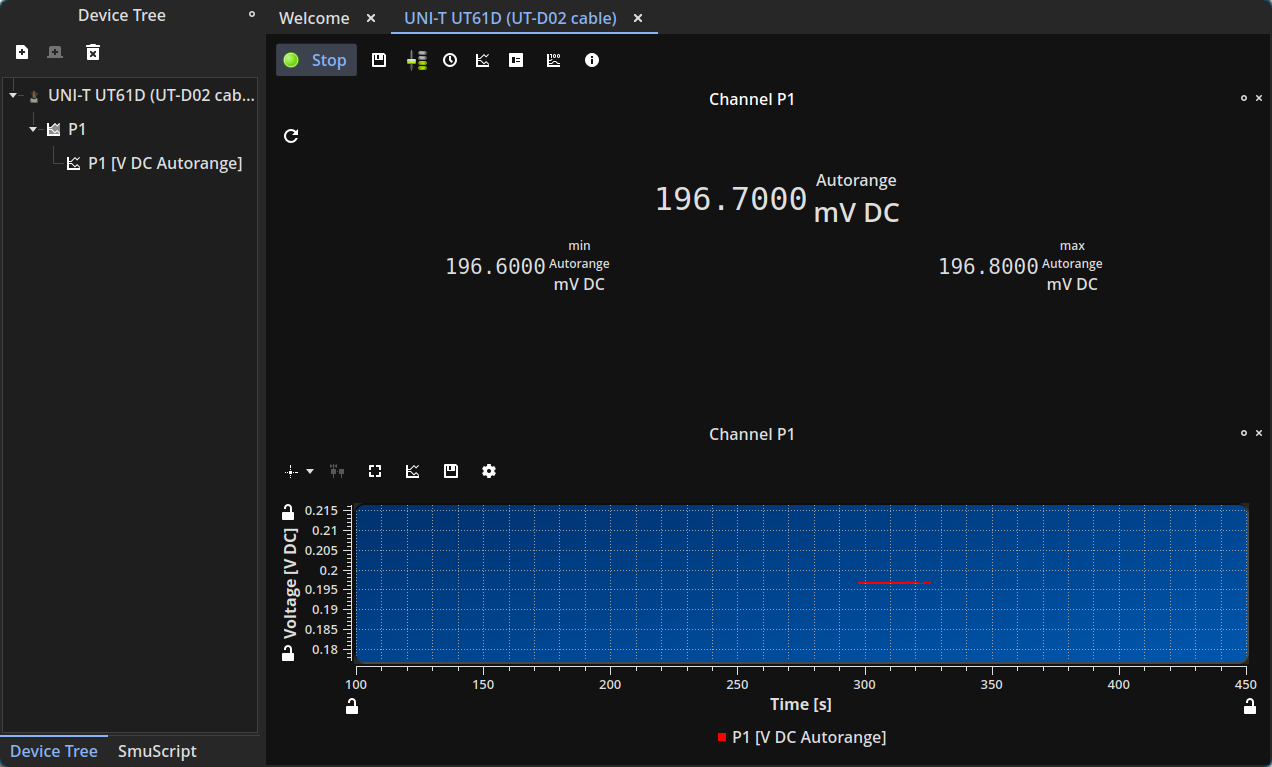
参考: /dev/ttyUSB0へのパーミッションがない場合
Arch Linuxでは、シリアルポートへのアクセス権限管理にuucpというグループが使われています2。
ユーザーをそこに所属させてあげれば、シリアルポートが見られるようになります。
|
|
$USER にはあなたのユーザー名を記入してください。